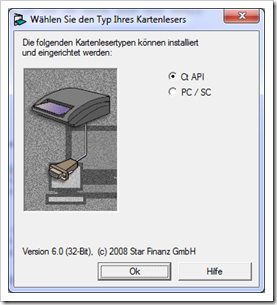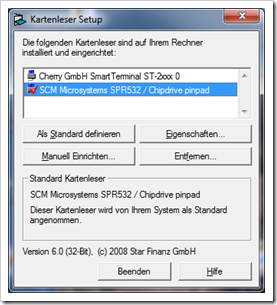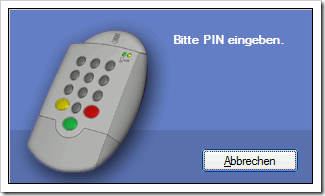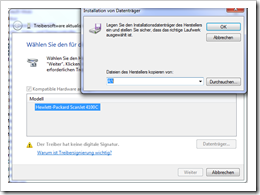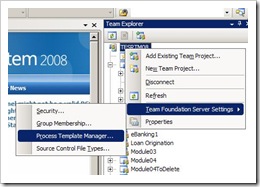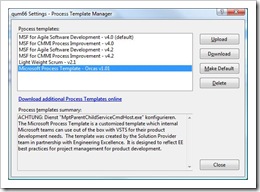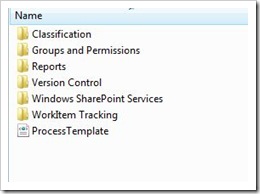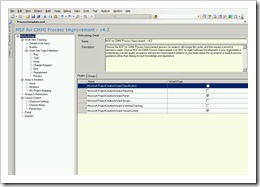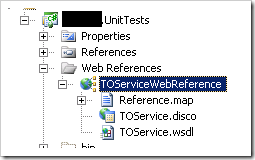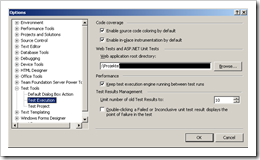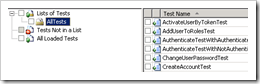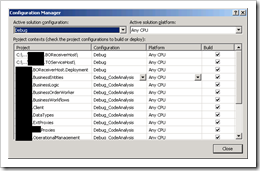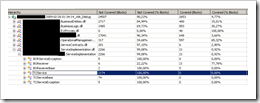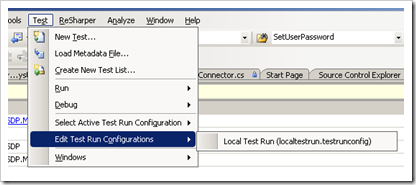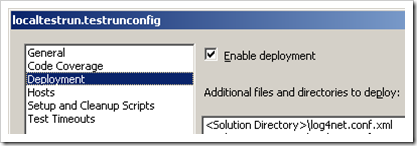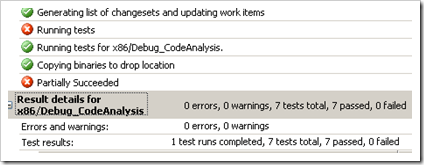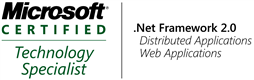Damit ein UnitTest, den wir gegen einen WebService (z.B. TOService) ausführen auch auf dem Team-Build Server läuft sind folgende Schritte notwendig:
1. Im UnitTest eine WebReference zum Webservice einfügen:
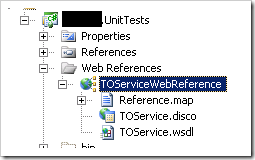
2. Im UnitTest folgendes Attribut über der UnitTest-Methode einfügen:
3. In der UnitTest-Methode den WebServiceHelper verwenden:
var sc = new TOService();
WebServiceHelper.TryUrlRedirection(sc,
TestContext,"TOServiceHost");
Assert.NotNull(sc.MyMethodForTest());
4. Im Visual Studio unter “Tools” > “Options” > “Test Tools” > “Test Execution” den Pfad eintragen:
Es kann passieren, das auf dem Client der Ordner zum Webservice nicht richtig aufgelöst wird. Dann kann man im VS einstellen, wo der Basisordner (%PathToWebRoot%) liegen soll. Den Ordner, wo der Webservice “Test.TOServiceHost” drin liegt den ihr testen wollt entsprechend einstellen.
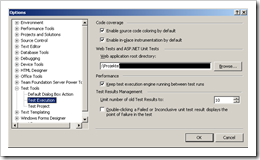
5. In der .vsmdi Datei den Test in die Liste eintragen, die im Teambuild ausgeführt wird:
In der VSMDI Datei können dann alle UnitTests der Solution in eine Liste eingefügt werden:
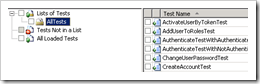
Im Teambuild File wird die Liste aus dem VSMDI File angegeben, womit alle UnitTests dieser Liste auf dem Teambuild Server ausgeführt werden:
<MetaDataFile Include=
"$(BuildProjectFolderPath)/../../Main/Source/Test/test.vsmdi">
<TestList>AllTests</TestList>
</MetaDataFile>
In der Liste können jetzt auch Tests aufgeführt werden, die einen WebService aus der Solution aufrufen.
6. SolutionFile ggf. bearbeiten:
Wichtig ist, dass der Webservice bzw. die Webapplikation mit auf dem Server compiliert wird. Das kann z.B. über die Solution Configuration “Debug” sichergestellt werden. Wenn hier ein anderer Typ eingeführt wurde (z.B. “Debug_CodeAnalysis”) kann es passieren, dass die Website auf dem Server nicht unter “_PublishedWebsites” kompiliert/abgelegt wird. Dann funktionieren die UnitTests auf dem Server wieder nicht. Es bietet sich an den Solution-Typ “Debug” und für alle gewünschten Projekte (außer Webprojekte) einen anderen Typ z.B. “Debug_CodeAnalysis” zu verwenden:
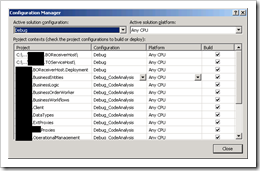
7. Teambuild mit Codeanalysis, CodeCoverage und UnitTests:
Jetzt sind wir schon ziemlich weit gekommen und freuen uns das endlich unser Webservice um den es im Projekt zentral geht auch über UnitTests auf dem Team Build Server jeder Zeit (z.B. jede Nacht – Continuous Integration) getestet werden kann. Verwendet man nun alle Features die zum Team Build dazu gehören, wie Code Analysis und Code Coverage, wundert man sich doch recht schnell warum die Coverage Werte sehr niedrig sind. Ein kleine Recherche in den erzeugten Dateien und Reports ergibt, dass alle UnitTests die über den WebService gelaufen sind nicht im CodeCoverage auftauchen ;(… Das ist natürlich schlecht!!! Wenn ich aber die WebService-Methoden nicht über die WebReference sondern direkt teste fehlt mir wieder der HTTP-Context in den Tests.) Was ist hier nun die beste Lösung? Mocking vom HTTPContext und wieder ohne WebReference testen?
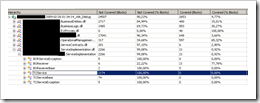
WordPress Tags: Team,Build,Webservice,UnitTests,PathToWebRoot,Test

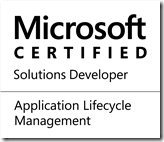
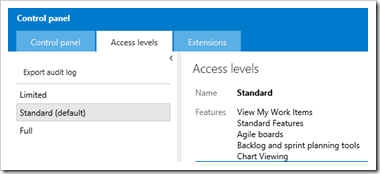
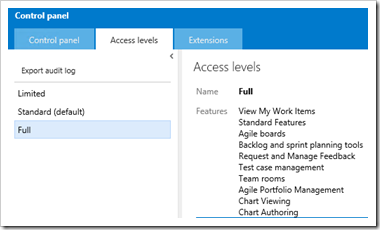
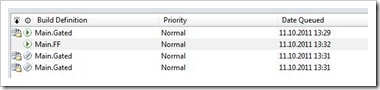
![clip_image002[4] clip_image002[4]](https://peroxide20.files.wordpress.com/2011/10/clip_image0024_thumb.jpg?w=380&h=84)
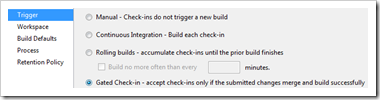
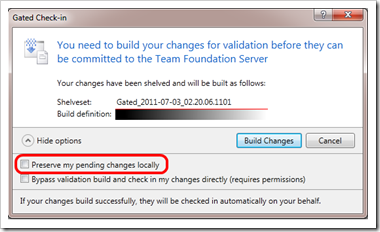
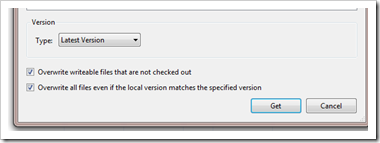
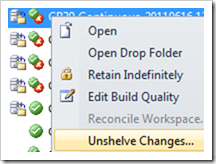
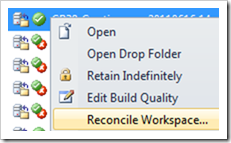
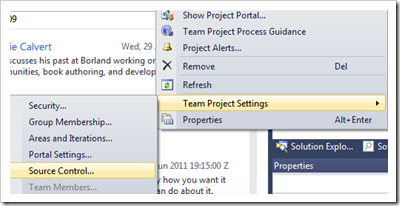
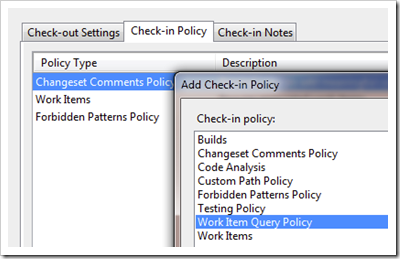
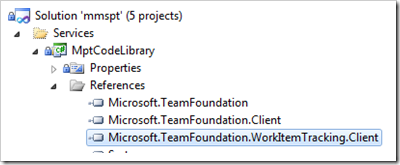
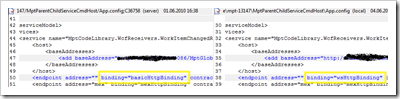
![ST-2000_468[1] ST-2000_468[1]](https://peroxide20.files.wordpress.com/2010/03/st2000_4681_thumb.jpg?w=400&h=228)